ウィルス対策ソフトでは、「ノートン」「ウィルスバスター」「マカフィー」等が有名ですが、これらのソフトはウィルス検知・駆除をすると共に、パーソナルファイアウォールの設定もすることができます。また、導入するパソコンの使用環境を想定したファイアウォールの「ルール」が設定されているので、自宅や企業等の環境に合わせてルールの切り替えをするだけで、最適なセキュリティ対策をすることができます。
各ソフト別のパーソナルファイアウォールの設定方法は次の通りです。
|
| ノートン・インターネットセキュリティ2004の場合 |
■パーソナルファイアウォールの有効/無効 |
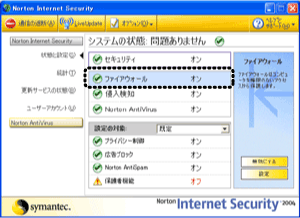
|
ノートン・インターネットセキュリティを起動します。
「状態と設定」画面で「ファイアウォール」をダブルクリックします。
|
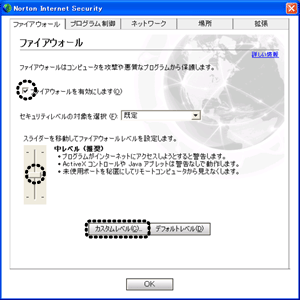
|
[ファイアウォール]タブで「ファイアウォールを有効にします」にチェックをつけます。
レベルは「中レベル」に設定します。
※レベル変更する場合は、スライダーを上下にドラッグします。
※[カスタムレベル]で更に細かくレベルを設定することができます。
|
表1 ファイアウォールのセキュリティレベル
| レベル |
内容 |
| 高レベル |
許可していない通信を全て遮断する。
インターネットにアクセスする機能を持つアプリケーションにはすべてファイアウォールのルールを作成しなければならない。※1 |
| 中レベル |
トロイの木馬などの有害なアプリケーションが使用するポートを遮断する。 |
| なし |
ファイアウォールを無効にして、全てのインターネット通信を許可する。 |
|
※1パソコンにインストールしているソフトの内、インターネットに接続できる機能を持つものがあり、接続しようとする度に警告が出ます。接続を許可するソフトを予め指定することもできます。
■ウィンドウを勝手に開くWebサイトを防ぐには
Webページを閲覧していると、ウィンドウが勝手に開くWebサイトを見かけます。ほとんどの場合、広告を表示するウィンドウが開かれますが、悪質なものだと、無限にウィンドウを開かせることで、ブラウザをクラッシュさせてしまうホームページも存在します。
ノートン・インターネットセキュリティでは「広告ブロック」の設定をすることで、ポップアップ広告を遮断することができます。
|
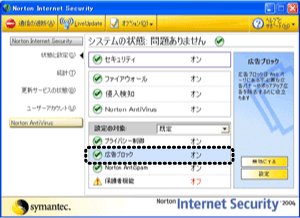
|
「状態と設定」画面で「広告ブロック」をダブルクリックします。
|
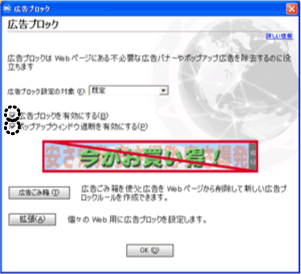
|
[広告ブロック]ダイアログボックスが表示されます。
「広告ブロックを有効にする」にチェックが付いていることを確認します。
「ポップアップウィンドウ遮断を有効にする」にチェックを付けます。
|
|
| ウィルスバスター2004の場合 |
■パーソナルファイアウォールの有効/無効 |
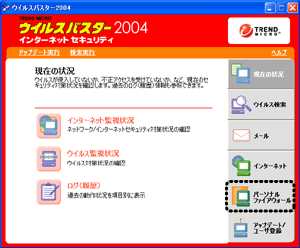
|
ウィルスバスター2004を起動します。
画面右下の「パーソナルファイアウォール」をクリックします。
|
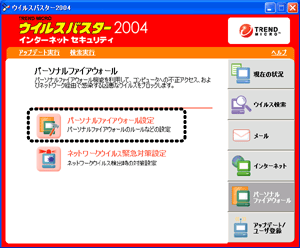
|
「パーソナルファイアウォール設定」をクリックします。 |
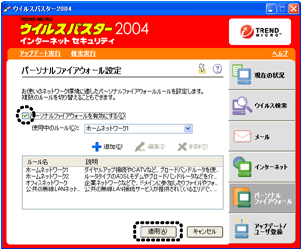
|
「パーソナルファイアウォール設定」画面の「パーソナルファイアウォールを有効にする」のチェックボックスをオンにします。
「適用」ボタンをクリックします。
|
|
| ■パーソナルファイアウォールのルール設定 |
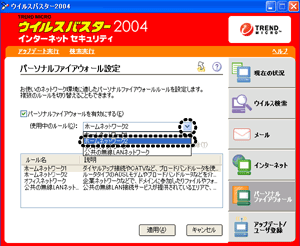
|
「使用中のルール」の一覧から該当するものを選択します。
ルールの詳細は表2の通りです。
|
表2 パーソナルファイアウォールのルール
| ルール名 |
説明 |
| ホームネットワーク1 |
ダイヤルアップ接続やケーブル接続など、ブロードバンドルータを使用しないでインターネットに直接接続している場合に最適な設定 |
| ホームネットワーク2 |
ルータタイプのADSLモデムやブロードバンドルータなどを介してインターネットに接続している場合に最適な設定 |
| オフィスネットワーク |
企業ネットワークなどで、ドメインに参加したりファイルやフォルダを共有している場合に最適な設定 |
| 公共の無線LANネットワーク |
公共の無線LAN接続サービスが提供されているエリアで他のコンピュータからのアクセスを防止したい場合に最適な設定 |
|
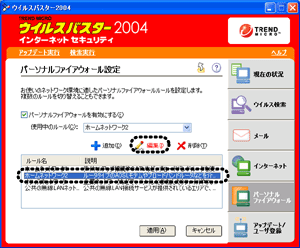
|
設定されているルールの内容を確認、編集したい場合は、ルール名の一覧から編集したいルール名をクリックし、「編集」をクリックします。
|

|
ルール設定の画面が表示されます。
セキュリティレベルを3段階から選択することができます。
[セキュリティレベル]タブからセキュリティレベルを選択します。(画面では「中」)
「OK」ボタンをクリックします。 |
表3 ルール設定でのセキュリティレベル
セキュリティ
レベル |
説明 |
| 高 |
CodeRed、Nimdaに代表されるネットワーク経由で感染するウィルスをブロック
除外設定※1で許可されていない受信をブロック
除外設定で許可されていない送信に対して確認メッセージを表示 |
| 中 |
CodeRed、Nimdaに代表されるネットワーク経由で感染するウィルスをブロック
除外設定で許可されていない受信をブロック
除外設定で拒否されている送信のみをブロック |
| 低 |
CodeRed、Nimdaに代表されるネットワーク経由で感染するウィルスをブロック
原則としてすべての送受信を許可 |
|
※1除外設定
パーソナルファイアウォールのルールで、許可・拒否するアクセスを個別で設定することができます。 |
表4 ファイアウォールが許可・ブロックする対象
| 許可・ブロックする対象 |
高 |
中 |
低 |
パソコン内部から外部への
送信アクセス |
ブロック
警告表示 |
許可 |
許可 |
パソコン外部から内部への
受信アクセス |
ブロック |
ブロック |
許可 |
| CodeRed、Nimdaなどのネットワーク経由で感染するウィルス |
ブロック |
ブロック |
ブロック |
|
| マカフィー・パーソナルファイアウォール プラスの場合 |
■パーソナルファイアウォールの設定 |
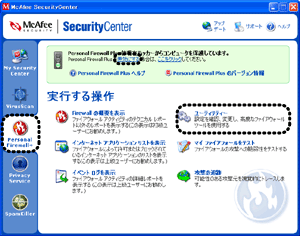
|
マカフィー・パーソナルファイアウォールプラスを起動します。
画面左側の「Personal Firewall+」をクリックします。
「実行する操作」から「ユーティリティー」をクリックします。
※もしファイアウォールを無効にしたい場合には、画面上部の「無効にする」をクリックします。 |
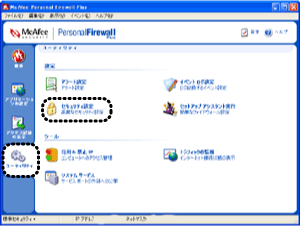
|
ユーティリティーの画面が表示されます。
セキュリティレベルの確認をします。
「セキュリティ設定」をクリックします。
|
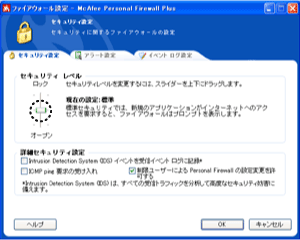
|
セキュリティレベルが表示されます。
セキュリティレベルにあるレバーをドラッグして設定します。
|
表5 セキュリティレベル
セキュリティ
レベル |
説明 |
| ロック |
プログラムは受信と送信両方のネットワークのアクセスを全てブロックします。この設定にすると、インターネットの接続プラグを抜いた状態になります。 |
| 厳重 |
厳重セキュリティでは、新規アプリケーションがインターネットへのアクセスを要求したとき、またアプリケーションが要求していないデータの受信を希望したときに、ファイアウォールによってメッセージが表示されます。 |
| 標準 |
標準セキュリティでは、新規のアプリケーションがインターネットへのアクセスを要求すると、ファイアウォールはメッセージを表示します。 |
| 信用 |
信用セキュリティでは、ファイアウォールはインターネットに対する全てのアプリケーションのアクセスを自動的に許可します。[一般]オプションメニューで有効にした場合、新規のアプリケーションを信用するとメッセージが表示されます。 |
| オープン |
この設定により、ファイアウォールが全てのトラフィックを許可します。保護は無効になってしまいます。 |
|

